Amazon Connect Integration Setup
This article provides a step by step guide on how to setup an IAM role and policy for secure integration of Amazon Connect with Salted CX.
Prerequisites: To connect your Amazon Connect to Salted CX, you will need an AWS account and have administrator privileges.
-
Configure a Kinesis Data Stream as the target for Contact Events in Amazon EventBridge. Please refer to the official AWS documentation for instructions.
-
Open the Create new AWS IAM role page.
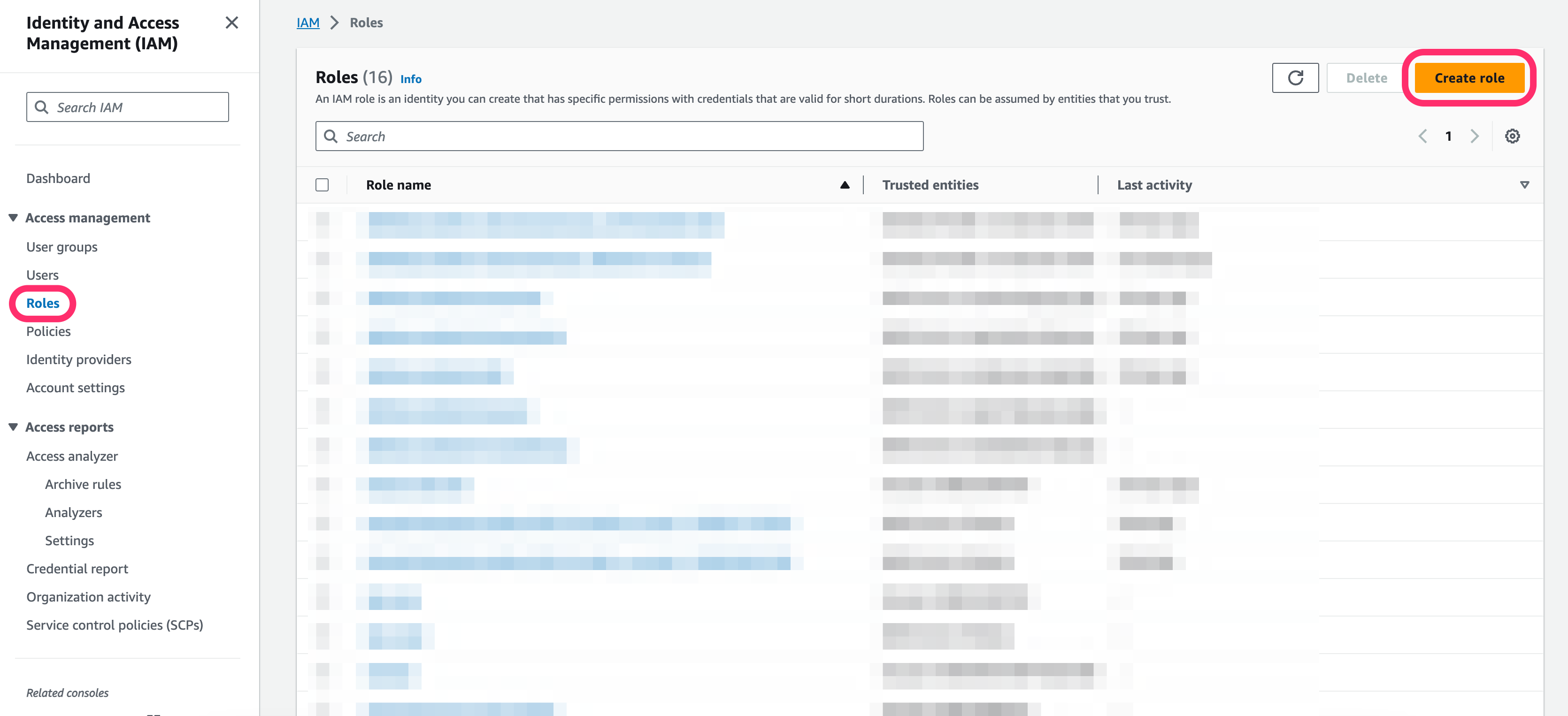
-
Select the AWS account and enter the Salted CX AWS Account ID,
380525299792, in the Account ID field.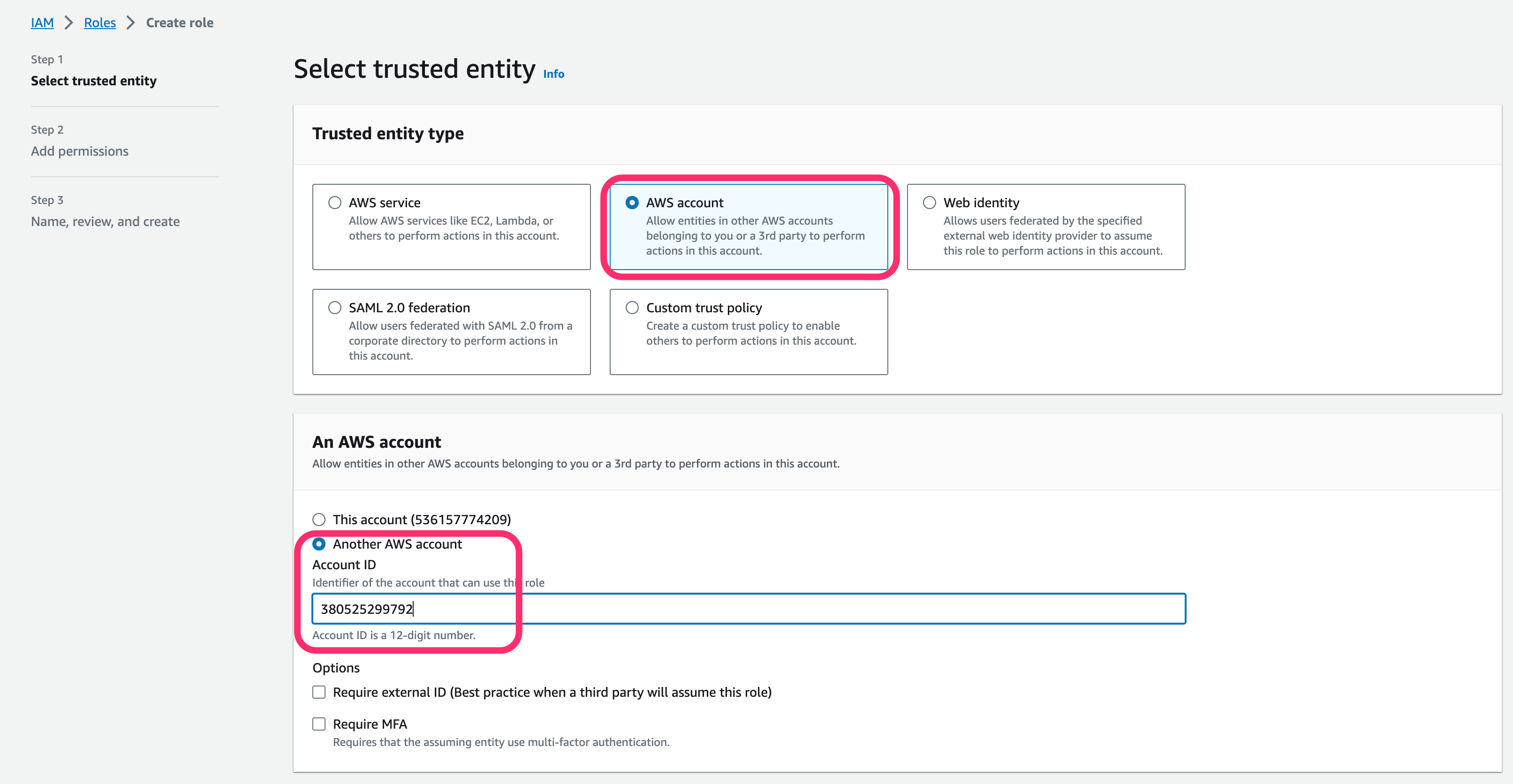
-
Select the Require external ID checkbox and enter the External ID and click Next.
The automatically generated External ID is associated with your account. You will receive your External ID upon request.
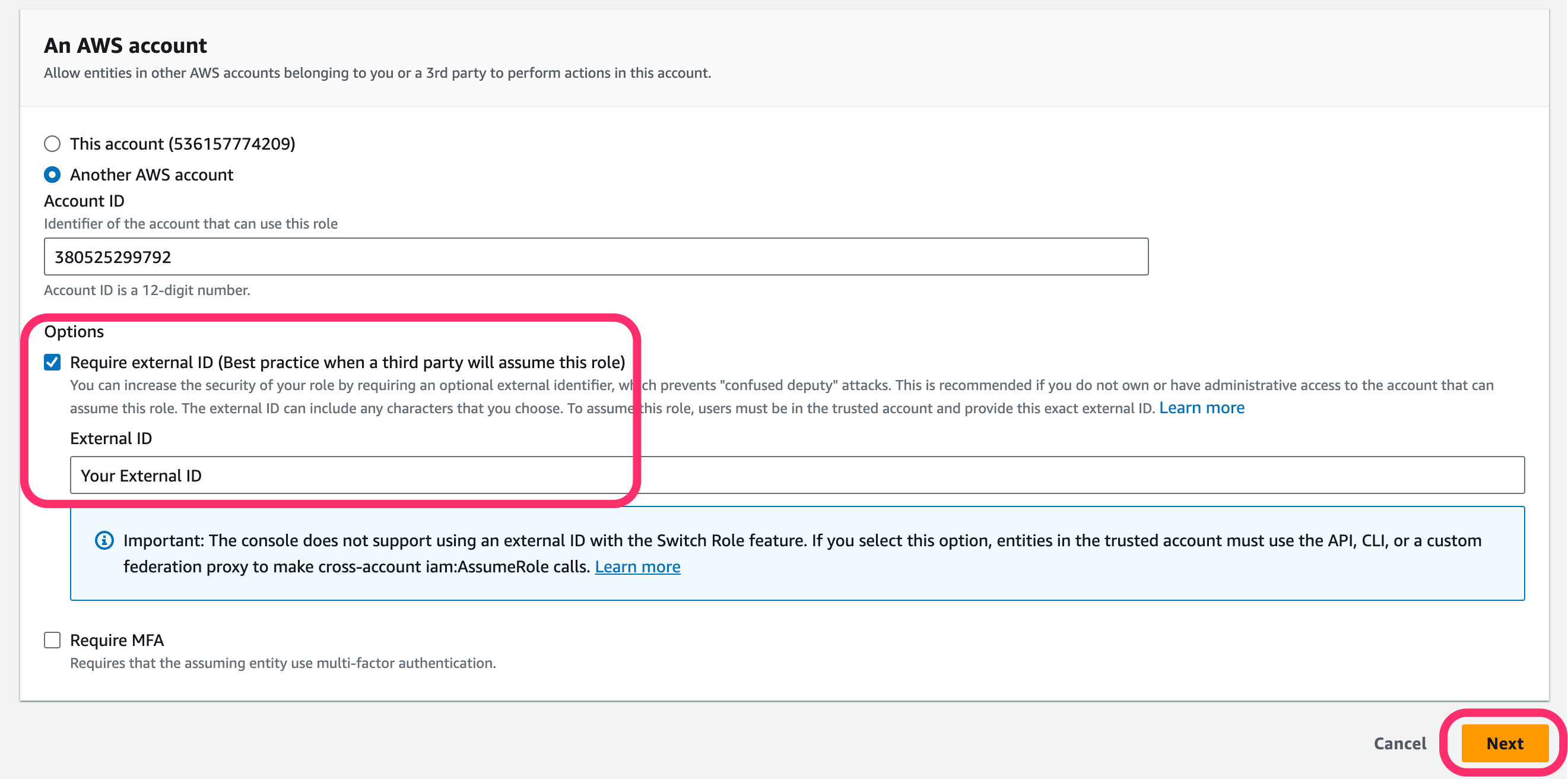
-
In the Add permissions step, click Next.
-
In the Name, review, and create step, specify the role name, for example Salted, and then click Create role at the bottom of the page.
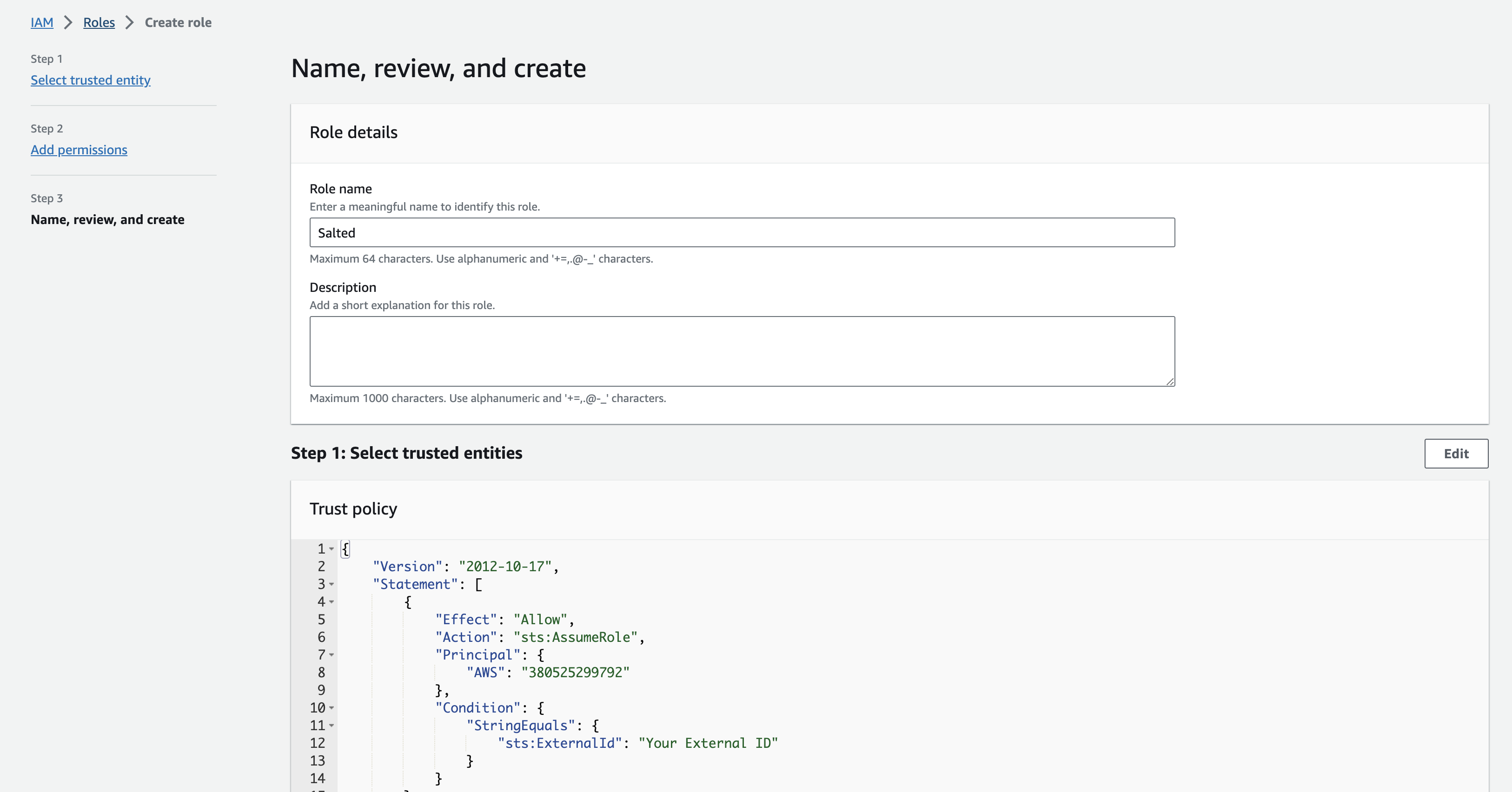
-
Click the Salted role you created.
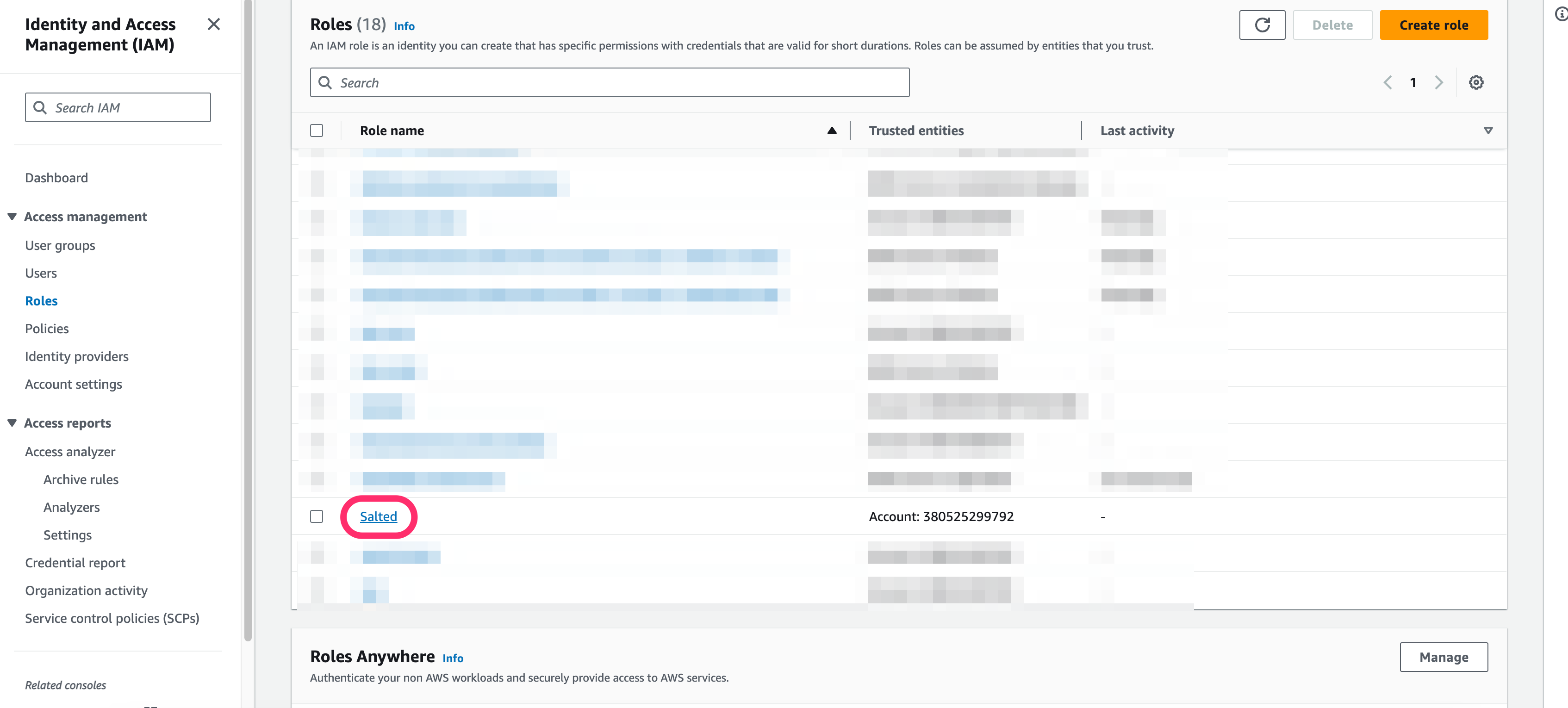
-
On the Summary page for the role, select Create inline policy.
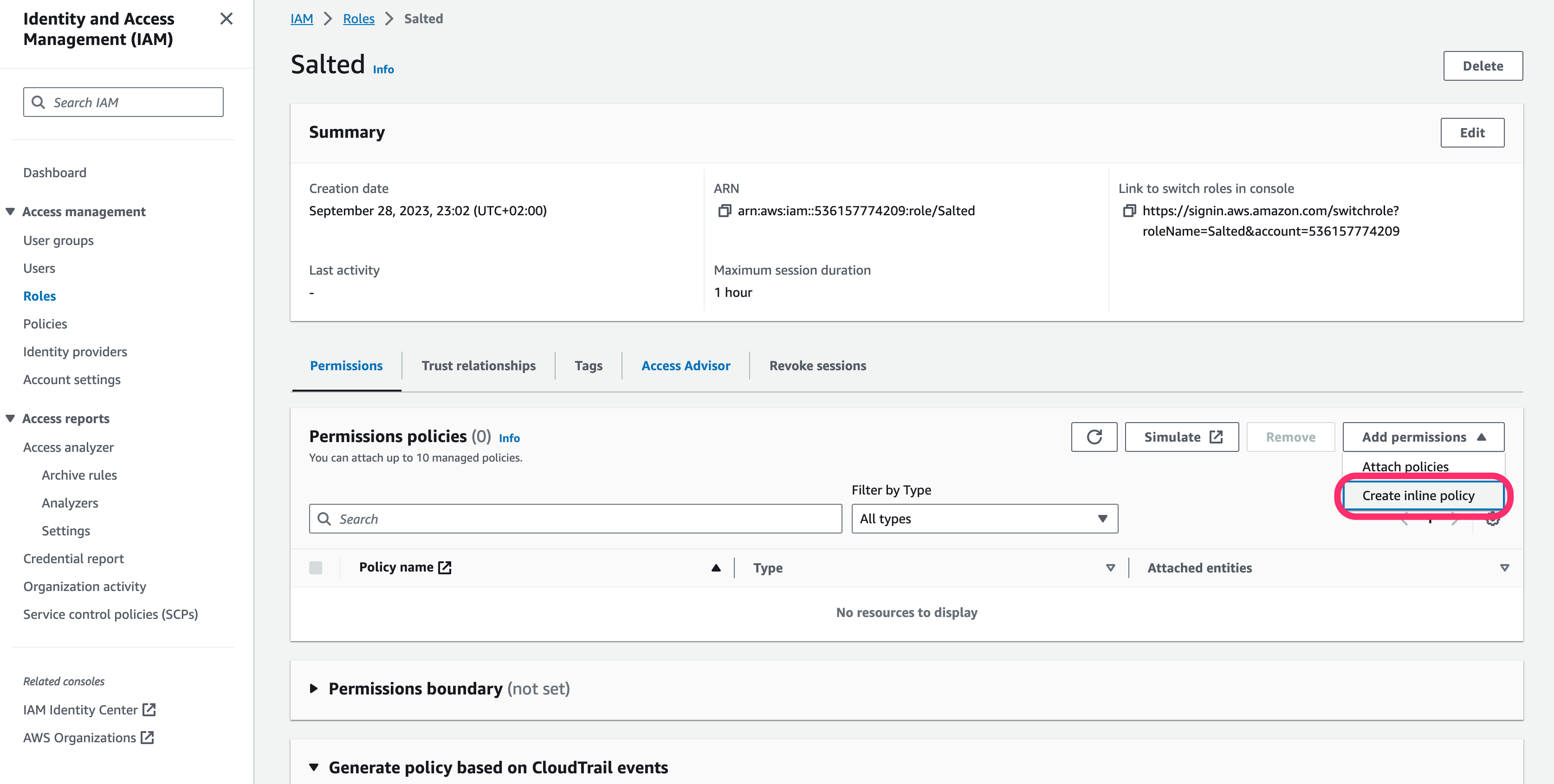
-
Go to the JSON tab and copy the following policy. Then, paste it into the Policy editor and click Next.
noteReplace Resource with a list of Amazon Kinesis Data Stream ARNs that you would like to integrate with Salted CX. To achieve full integration with Salted, allow Contact events, Contact records, and Agent event streams.
{
"Version": "2012-10-17",
"Statement": [
{
"Effect": "Allow",
"Action": [
"kinesis:GetRecords",
"kinesis:GetShardIterator",
"kinesis:DescribeStream",
"kinesis:ListShards"
],
"Resource": "<replace with list of Amazon Kinesis Data Stream ARNs>"
}
]
}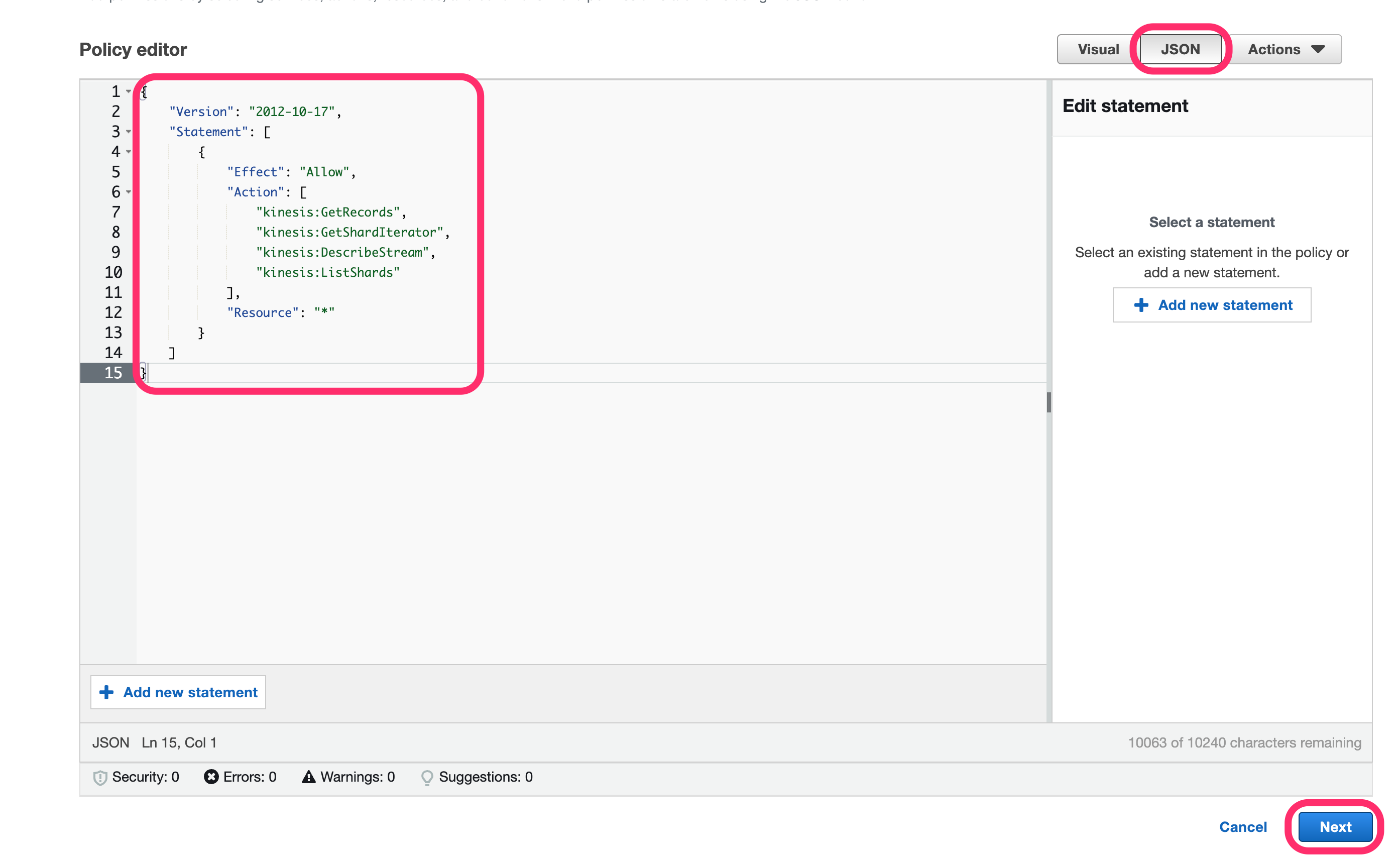
-
In the Review and created step, specify the policy name, for example salted-kinesis, and then click Create policy at the bottom of the page.
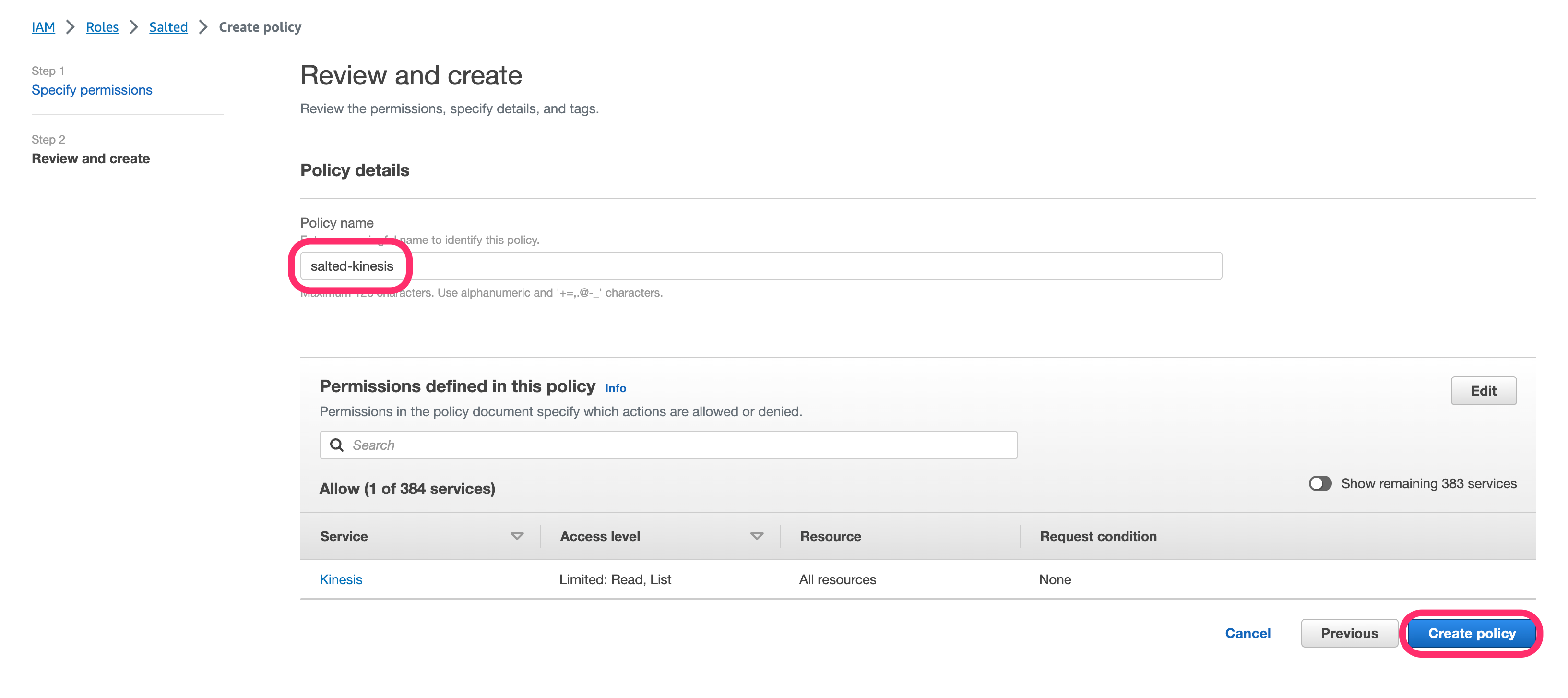
-
Congratulations! You have completed all the configuration steps to integrate your Amazon Kinesis Data Stream with Salted CX. Please provide your Amazon Kinesis Data Stream ARN and IAM role ARN to the Salted CX team. Thank you.

AWS Role ARN:
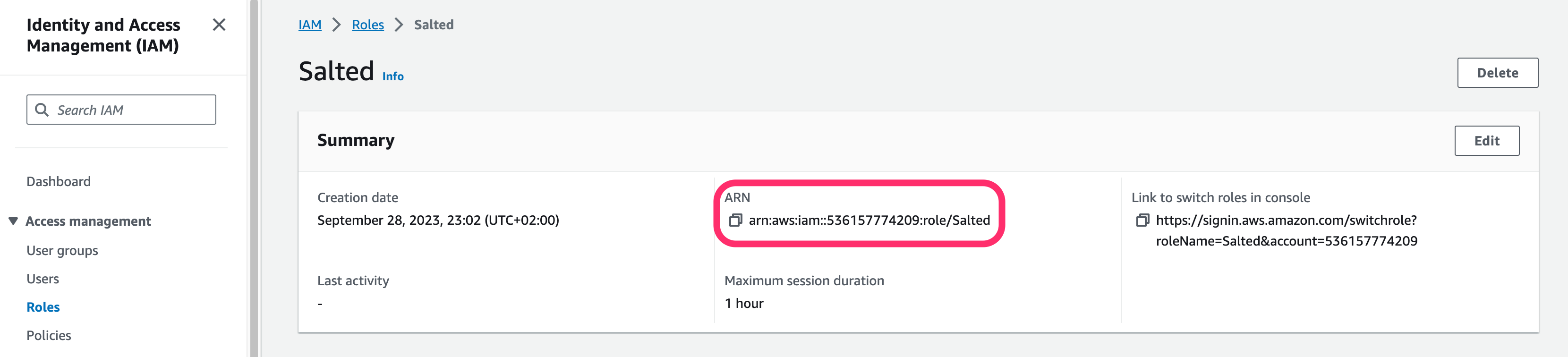
Transcript in Customer Journey
There are two ways how to enable access to
- Chat Only
- Voice & Chat — You need Amazon Connect Contact Lens (paid option) enabled
Enable Transcripts in Customer Journey
You need to enable access for Salted CX to AWS S3. In this process, you will need to collect information that is necessary. When you encounter this information, store this information and share it securely with Salted CX.
Salted CX needs the following information to connect to your Amazon Connect S3 bucket:
- S3 URI to the Chat Transcripts Folder
- Access to S3 Bucket with Amazon Connect Data
- Amazon Connect Access URL
Chat Transcripts S3 URI
- Navigate to AWS Console ⏵ Amazon Connect
- Click on the Instance that you integrate with Salted CX
- Select Data storage ⏵ Chat Transcripts ⏵ Edit
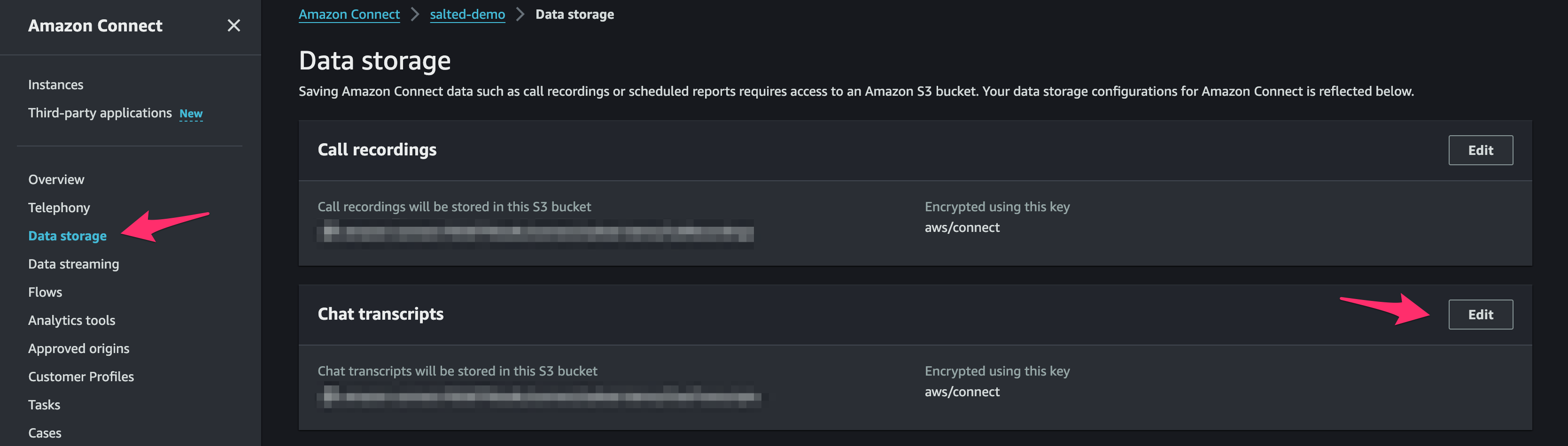
- Click Enable chat transcripts and select S3 bucket where you wish to save your transcripts
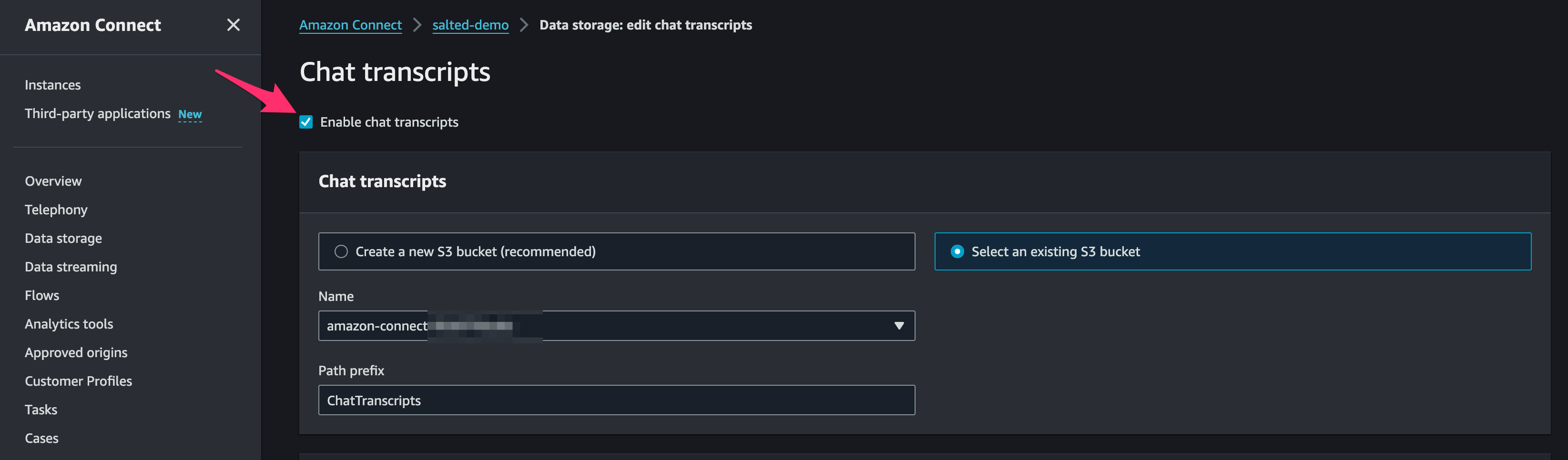
- After saving the settings navigate back to Data storage and provide S3 URI where you transcripts are stored
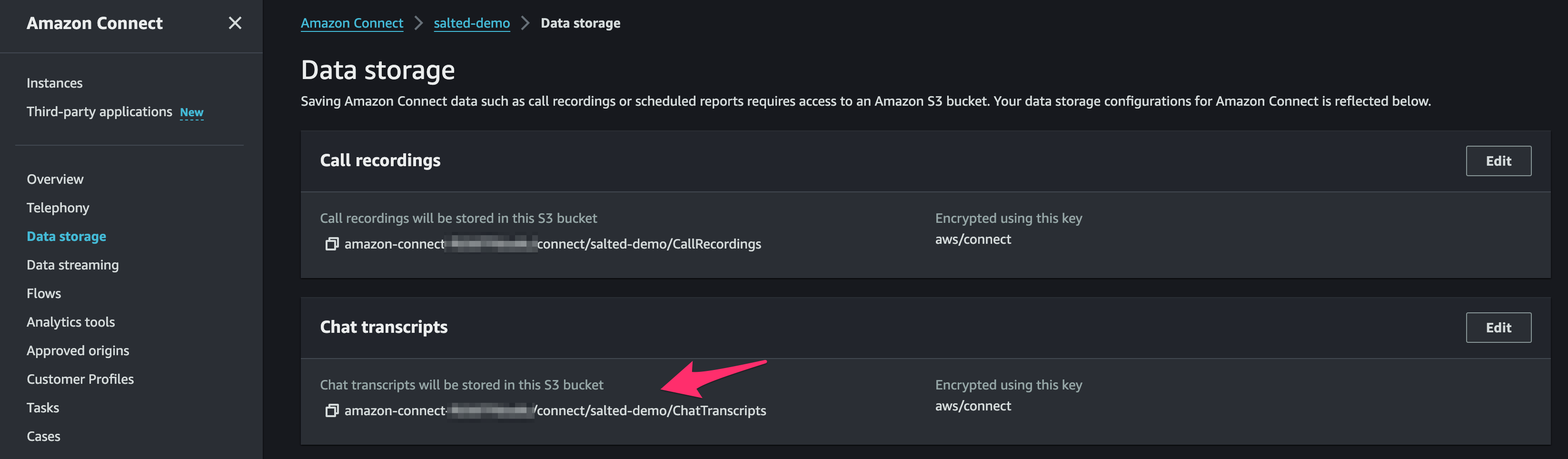
Access to S3 Bucket
Salted CX needs permissions to read chat transcripts from S3. You configured S3 folder for chat transcripts in the previous step.
Follow AWS documentation to provide S3 permissions with Salted CX account.
Amazon Connect Access URL
- Navigate to AWS Console ⏵ Access URL
- Provide Access URL of the instance that you integrate with Salted CX
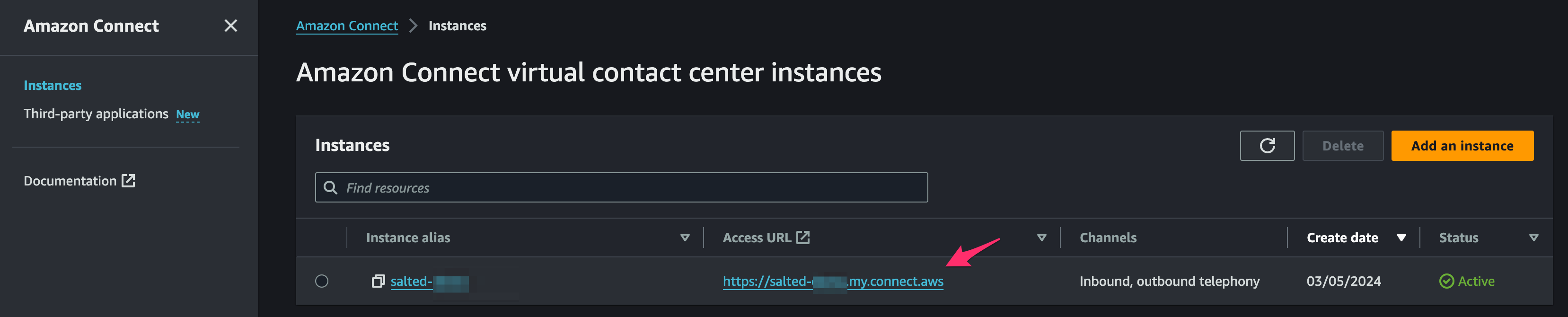
Voice & Chat Transcripts
Requirements
Salted CX retrieves data to be able to analyze them. You need to enable access of Salted CX to AWS S3. During this process, you will need to collect information that is necessary. When you encounter this information, store this information securely and share it with Salted CX.
Salted CX needs the following information to connect to Amazon Connect S3 bucket:
- Enable Chat Transcripts
- Enable Voice Recordings
- Configure Flow with Enabled Recordings and Analytics
- Access to S3 Bucket with Amazon Connect Data
- Amazon Connect Access URL
Enable Chat Transcripts
- Navigate to AWS Console ⏵ Amazon Connect
- Click on the Instance that you integrate with Salted CX
- Select Data storage ⏵ Chat transcripts ⏵ Edit
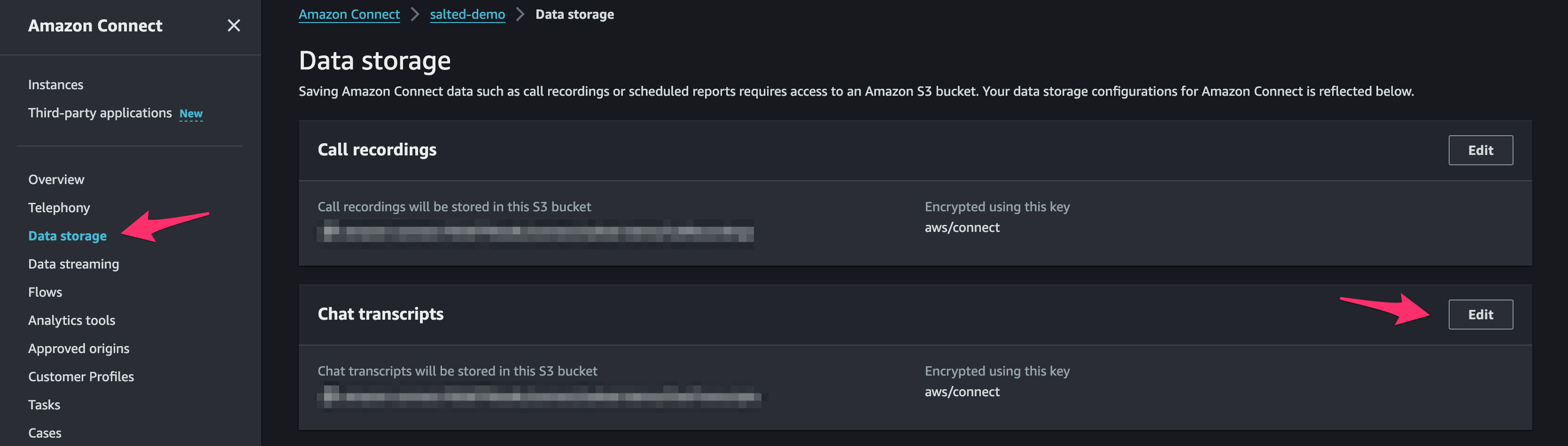
- Check Enable chat transcripts
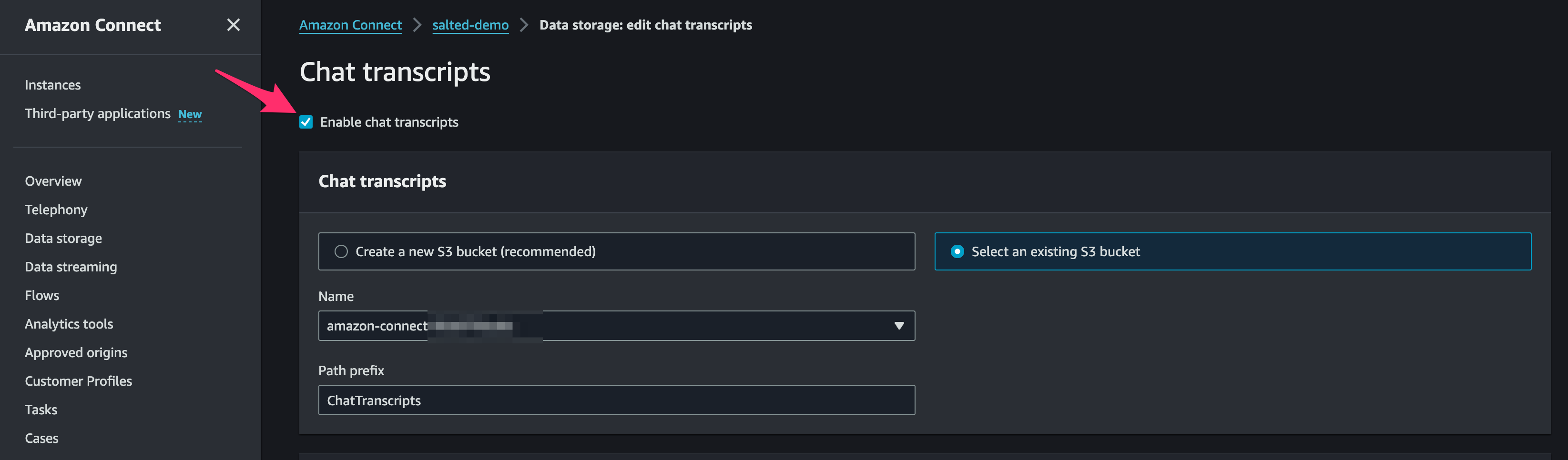
Enable Voice Recordings
- Navigate to AWS Console ⏵ Amazon Connect
- Click on the Instance that you integrate with Salted CX
- Select Data storage ⏵ Call recordings ⏵ Edit

- Click Enable call recording
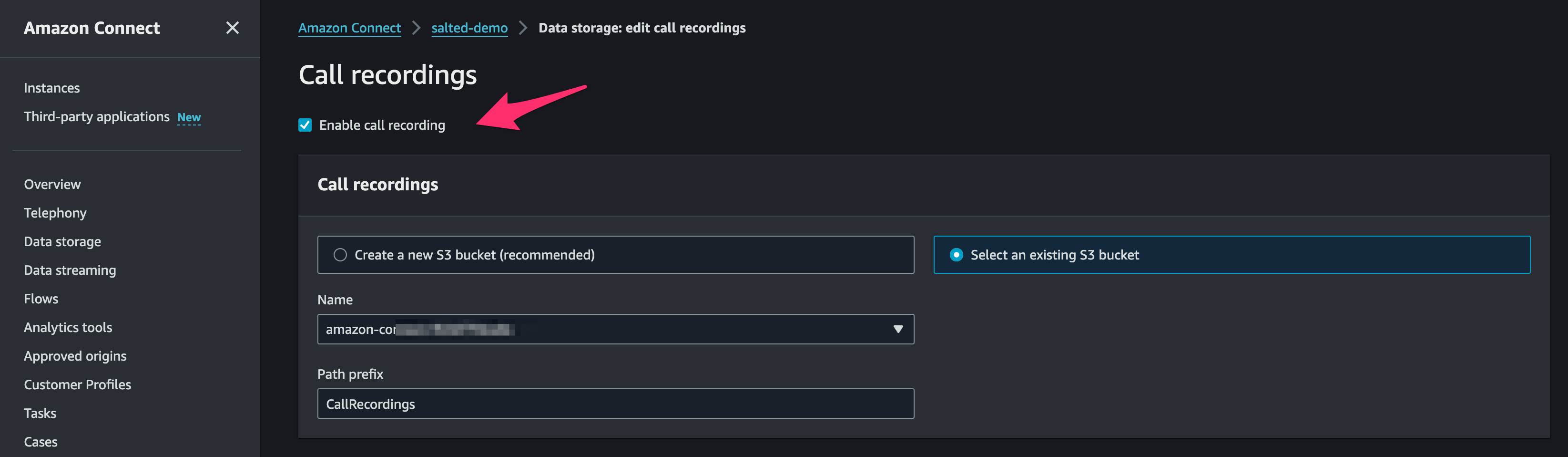
Configure Flow with Enabled Recordings and Analytics
There can be multiple flows where the following widget / functionality needs to be configured depending on your IVR / Flow settings. The main idea is to enable the recording and follow-up analysis before the call or chat is assigned to the representative.
In this example we have just one flow for both channels (chat & voice). We configure the widget at the start of the flow to cover everything in one setup:
- Click Routing menu item (three way fork icon) in the left hand navigation
- Click Flows in the Routing menu
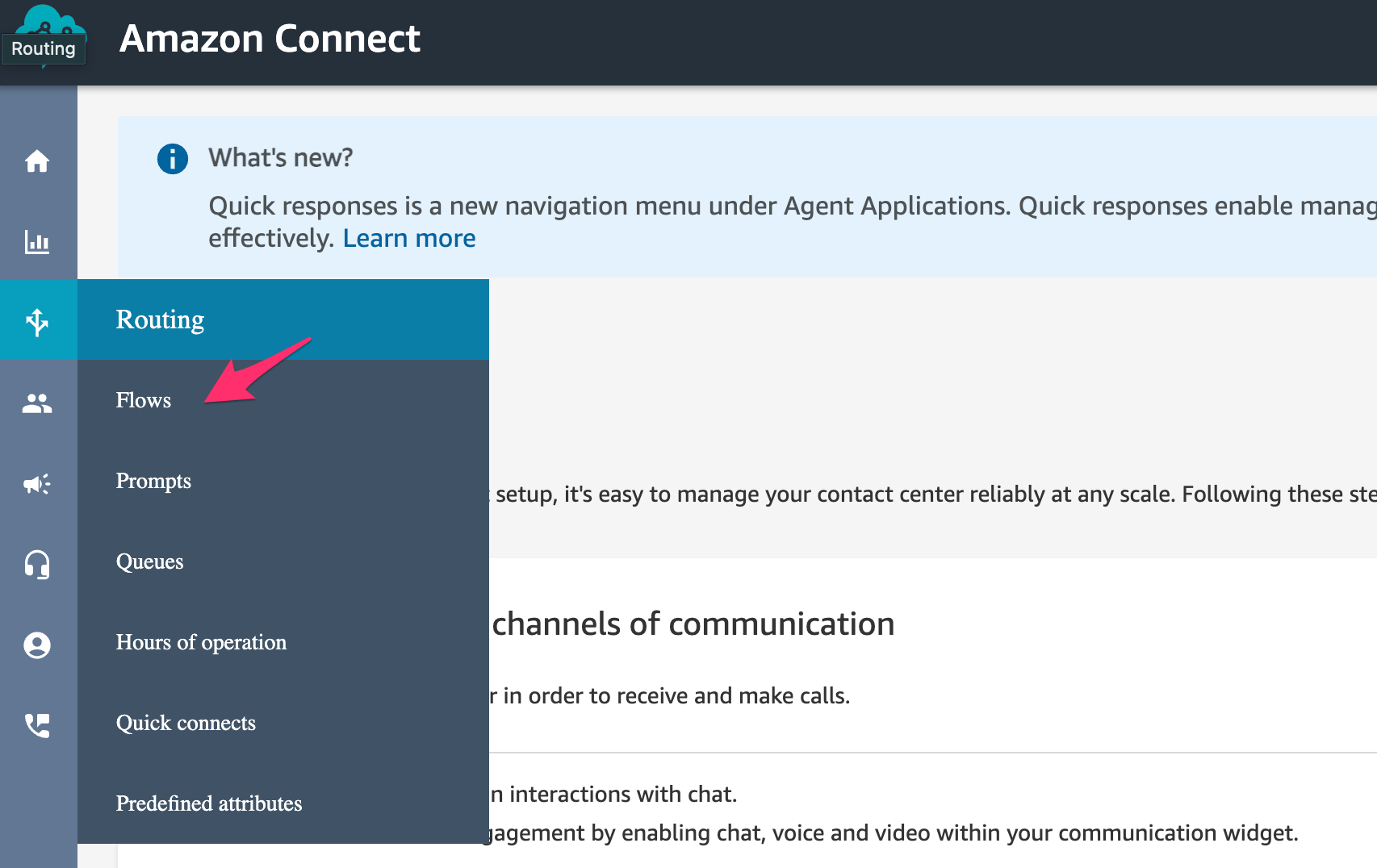
- Select flow in which you want to enable recording
- Add the Set recording and analytics behavior into your flow
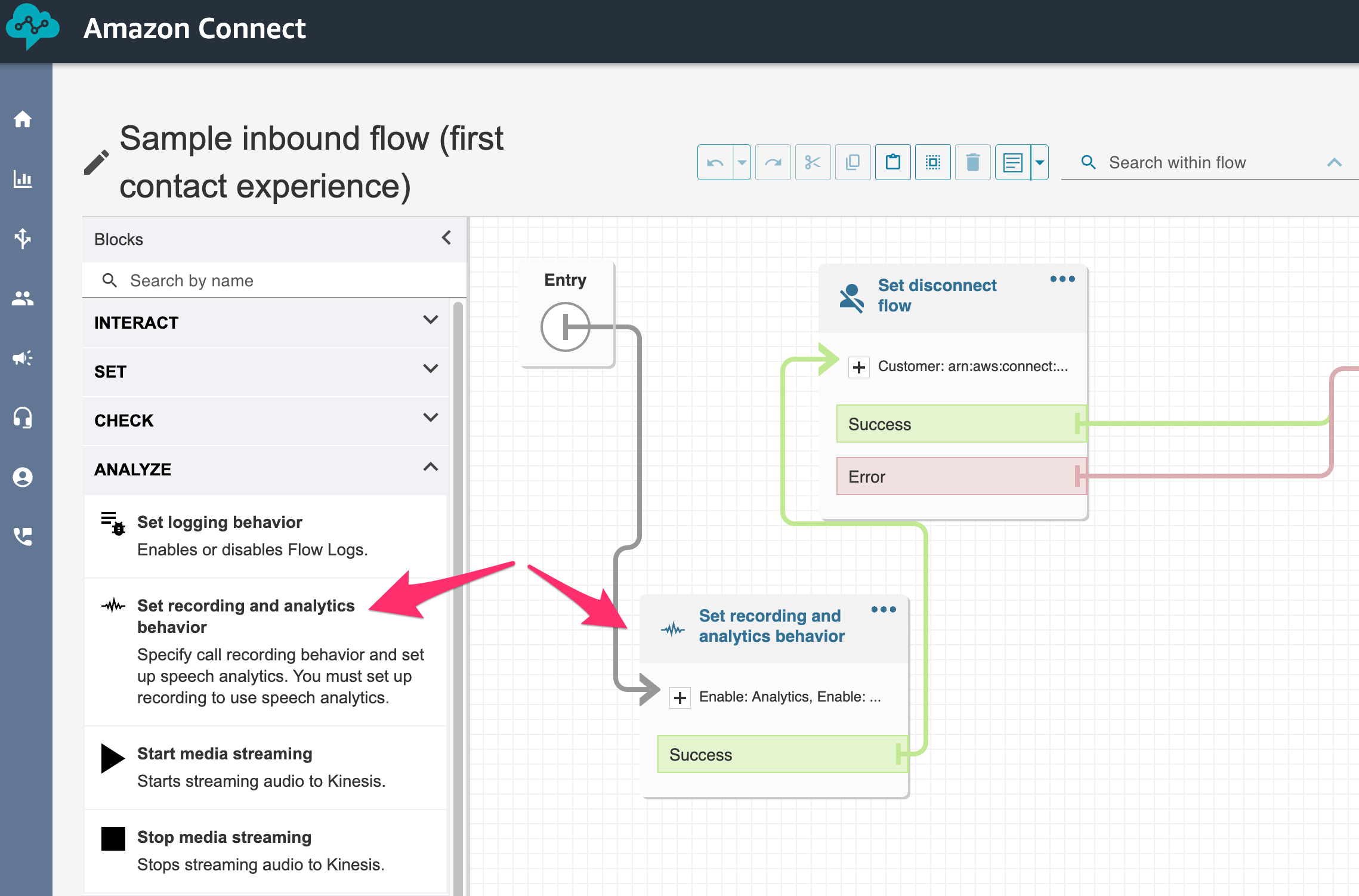
- In Call recording section enable recording by clicking On radio button
- Make sure Agent and customer option is selected
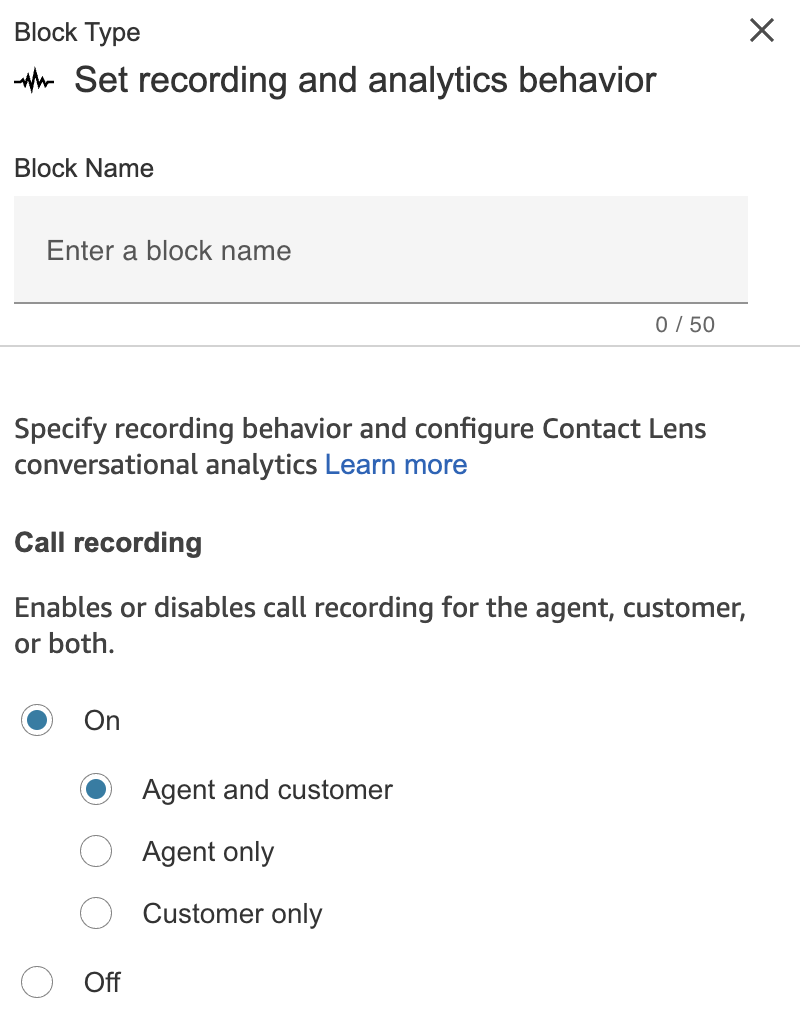
- In Analytics section enable analytics by clicking On radio button
- Make sure Enable speech analytics is checked
- Choose Post-call analytics option for the best transcription quality
- Make sure Enable chat analytics is checked
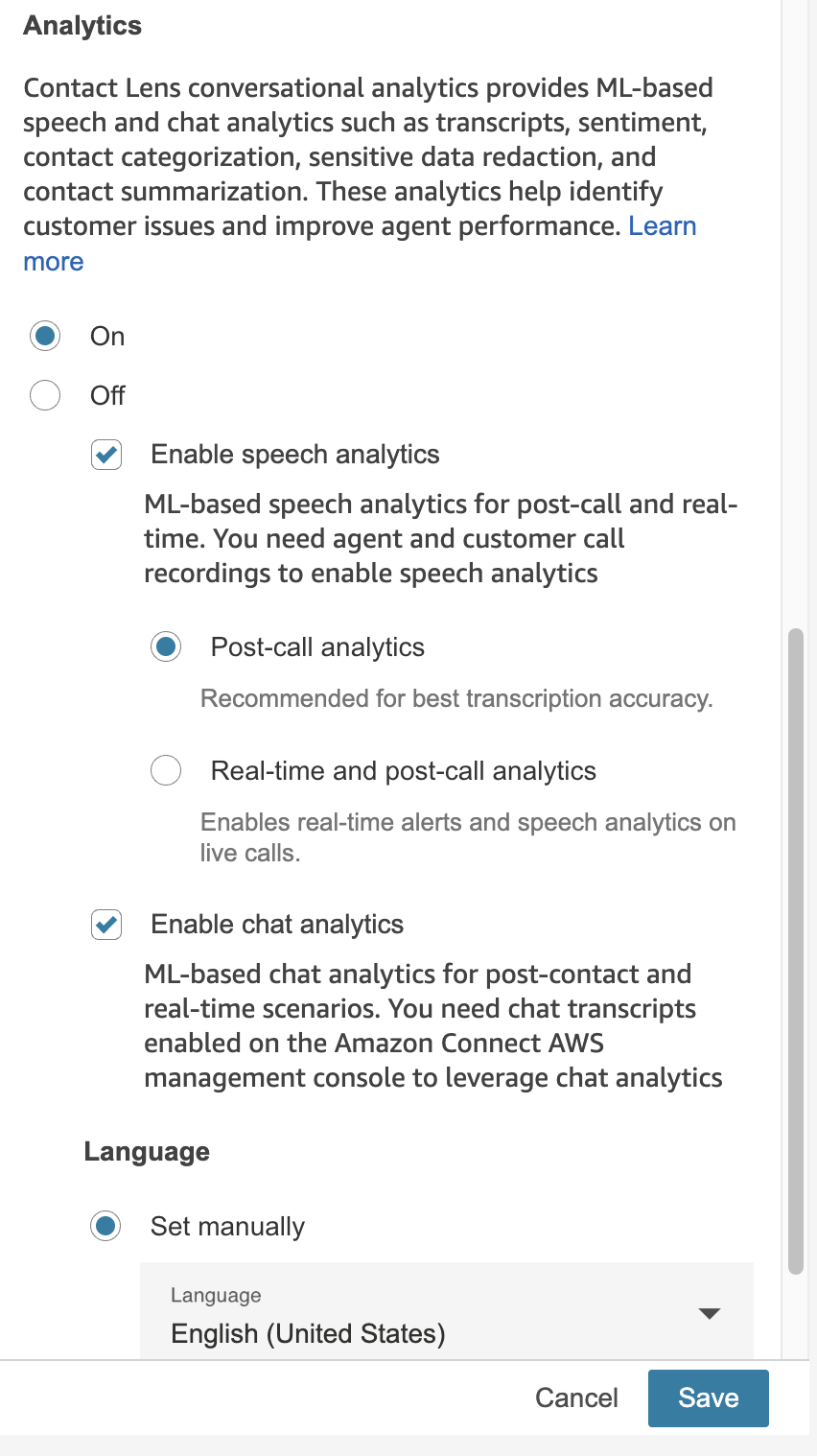
- (Optional) You can setup sensitive information redaction based on your company policy
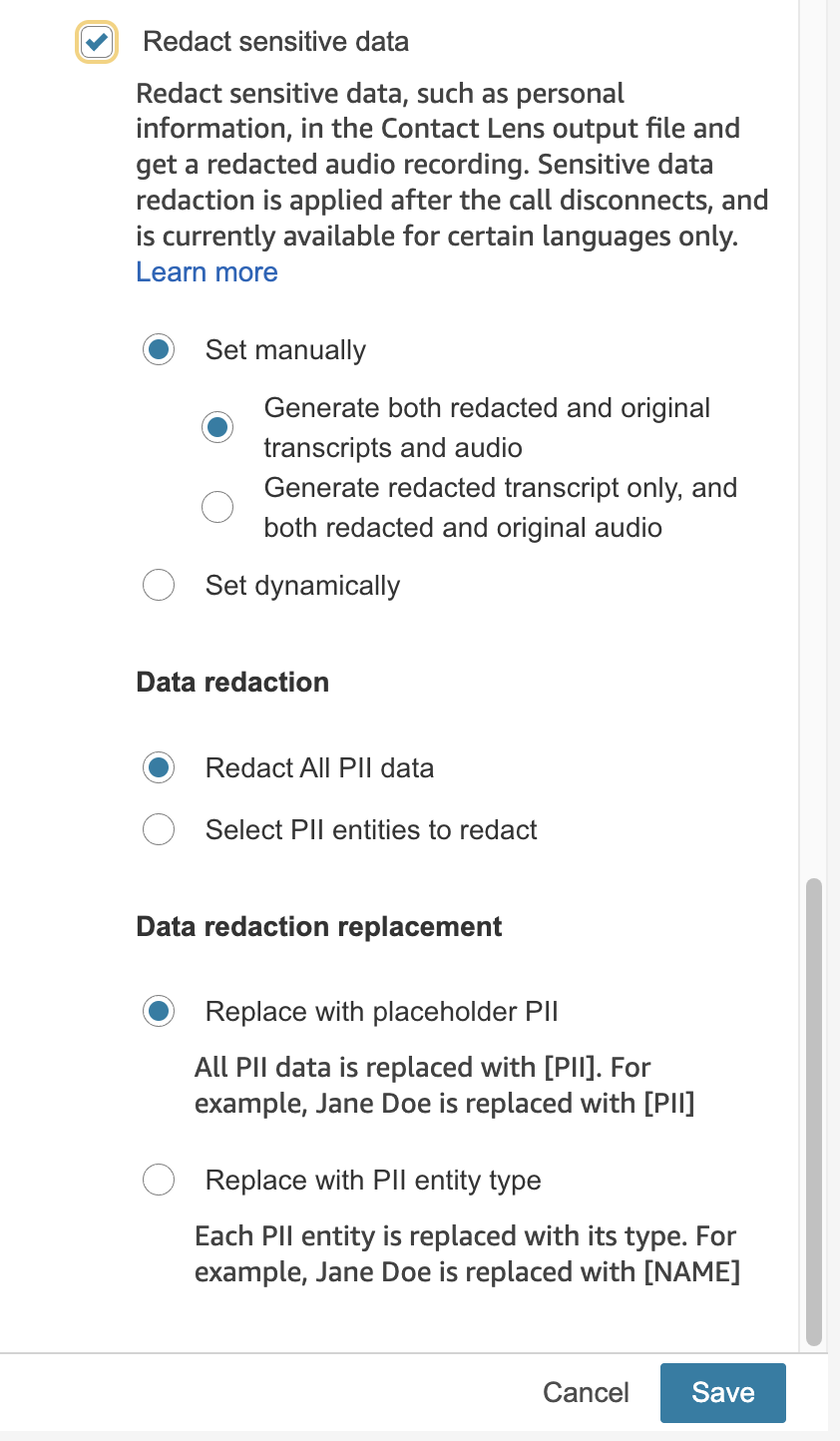
- Click Save
- Click Publish to star using the flow
You should be able to see a new folder called Analysis in the same S3 bucket as your Chats / Voice Recordings are stored after a conversation occurs.
Access to S3 Bucket
Salted CX needs permissions to read the Analysis files from S3.
Follow AWS documentation to provide S3 folder permissions with Salted CX account.
Amazon Connect Access URL
- Navigate to AWS Console ⏵ Access URL
- Provide Salted CX Access URL of the instance that you integrate with Salted CX
Known Issues
- Amazon Connect can sometimes report agent in error agent status. The time the agent is in this error status is not reported in Salted CX and it can manifest itself as a gap in agent activity.